
 CRSZ »
Pierwsze kroki SAP »
CRSZ »
Pierwsze kroki SAP »
Pierwsze kroki - SAP
Jeśli jesteś nowym pracownikiem Uniwersytetu Jagiellońskiego, a nie posiadałeś dotychczas e-maila w domenie uj.edu.pl, otrzymasz:
- skorzystać z uwierzytelnionego połączenia poprzez uniwersytecki extranet.
W tym celu należy skorzystać z linku udostępnionego na stronie: aby pobrać na swój komputer najnowsze oprogramowanie Pulse Secure, zgodnie z posiadanym w komputerze systemem operacyjnym.
- Instrukcja instalacji programu SAP Logon do pobrania w wersji pdf: Pobierz
- utworzyć nowe połączenie w programie SAP Logon:
w tym celu należy wcisnąć ikonkę "pustej kartki" a następnie z menu rozwijanego wybrać "połączenie"
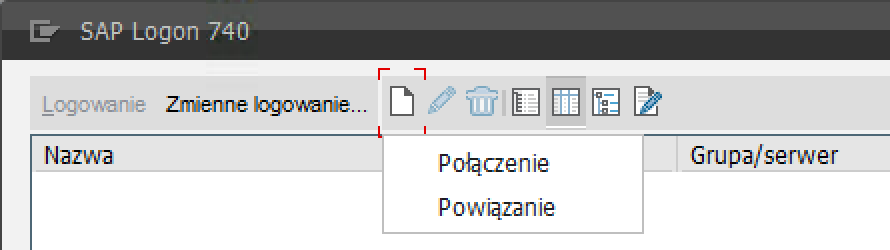
- wybieramy "Kontynuacja"
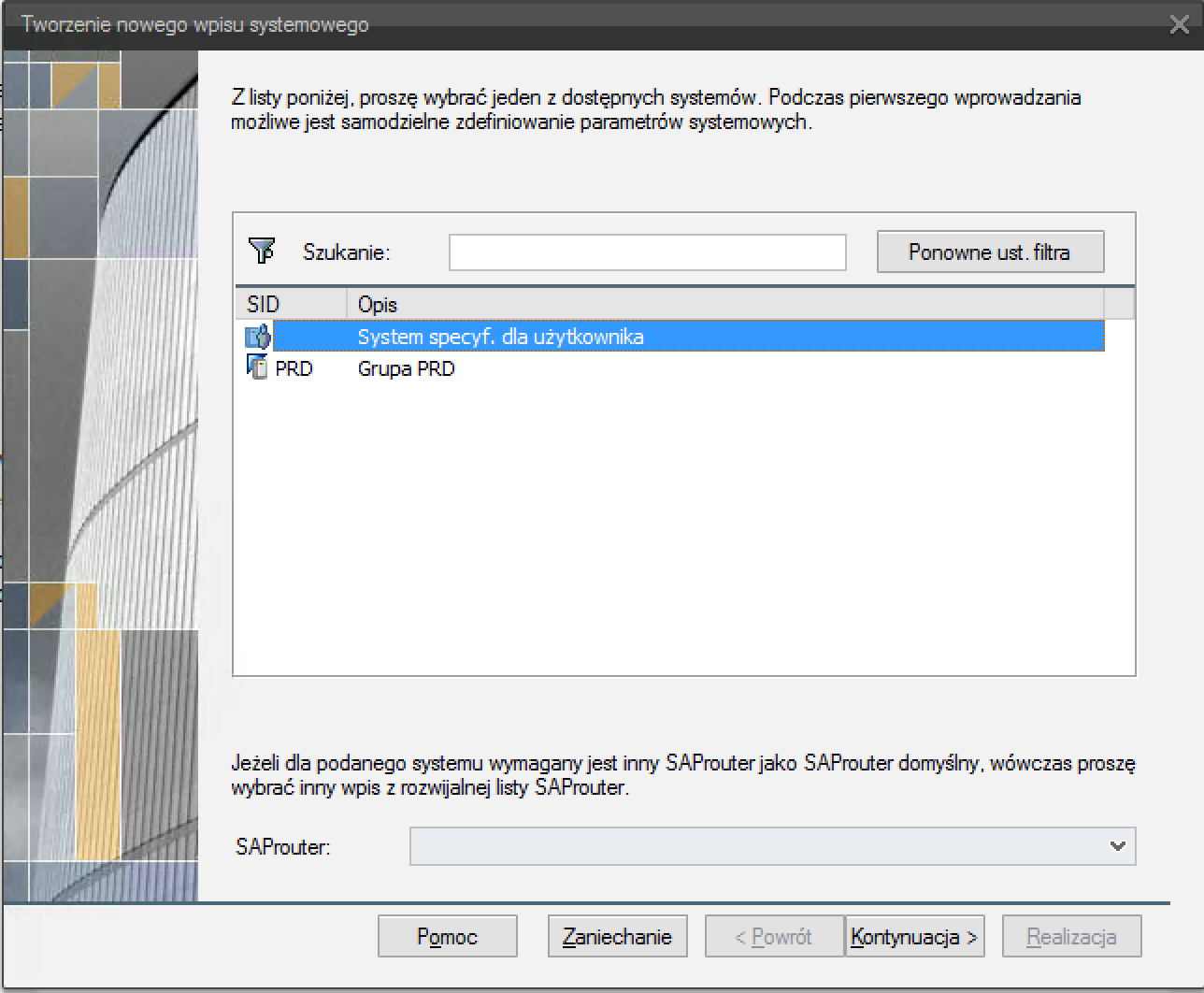
- wypełniamy pola: Opis, Serwer aplikacji, Numer instancji, ID systemu zgodnie z poniższymi danymi dla wybranego systemu. Zapisujemy dane przyciskiem "Realizacja"
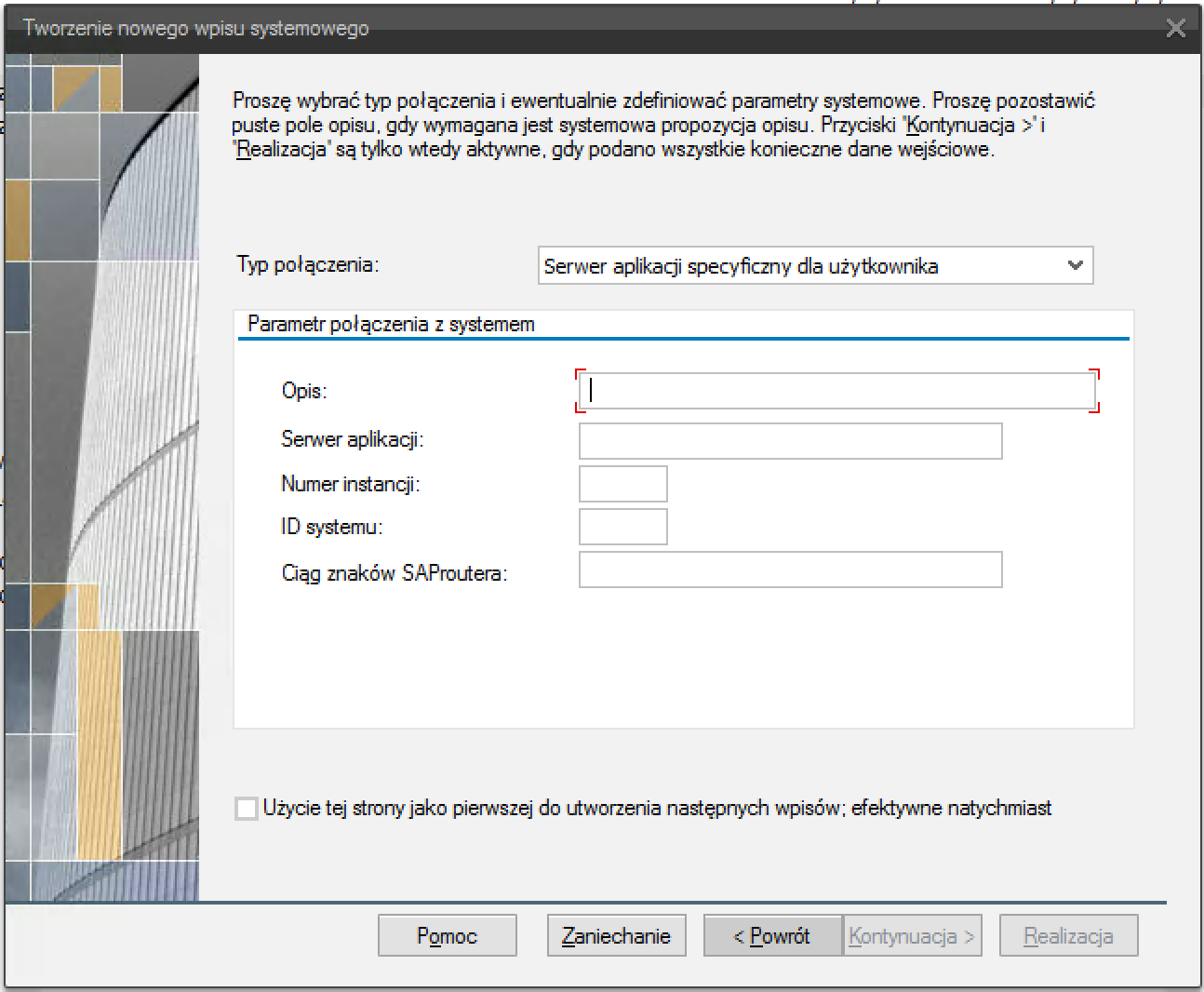
Dane do wypełnienia pól w powyższych połączeniach:
- w tym celu zaznaczamy interesujący nas wpis połączenia systemowego oraz wciskamy ikonkę "ołówka"
- następnie wypełniamy pola: Serwer aplikacji, Numer instancji, ID systemu zgodnie z powyżej przedstawionymi danymi.
W przypadku pytań prosimy o kontakt pod numerami telefonów Zespołu BASIS SSZU, które znajdziesz w zakładce kontakt ».
- dane do logowania do uniwersyteckiej poczty e-mail, które są przesyłane do Państwa przełożonego.
- dane do logowania do systemu SAP UJ i Portalu Informacyjnego UJ, które należy wygenerować samodzielnie logując się swoim e-mailem w domenie uj.edu.pl pod adresem: https://www.sapiens.uj.edu.pl/zmianahasla/
UWAGA: ze względów bezpieczeństwa hasło do Portalu Informacyjnego UJ / SAP UJ musi zawierać co najmniej osiem znaków, w tym co najmniej jedną dużą literę, co najmniej jedną cyfrę oraz co najmniej jedną małą literę.
- uprawnienia do systemu produkcyjnego SAP (o ile Twój zakres obowiązków będzie obejmować czynności wykonywane w systemie SAP). Aby otrzymać uprawnienia, należy wypełnić formularz », wydrukować go oraz uzyskać podpisy od kierownika swojej jednostki, a także od dysponenta danych środków finansowych.
Tak wypełniony dokument należy złożyć w Centrum Rozwoju Systemów Zintegrowanych, albo osobiście, albo za pośrednictwem wewnętrznej poczty uniwersyteckiej.
Ponadto konieczne jest złożenie w Dziale Spraw Osobowych upoważnienia o możliwości przetwarzania danych osobowych. Więcej szczegółów znajdziesz tutaj »
Pierwsze logowanie do systemu SAP (w programie SAP Logon)
Aby prawidłowo użytkować system SAP w programie SAP Logon, należy:- skorzystać z uwierzytelnionego połączenia poprzez uniwersytecki extranet.
W tym celu należy skorzystać z linku udostępnionego na stronie: aby pobrać na swój komputer najnowsze oprogramowanie Pulse Secure, zgodnie z posiadanym w komputerze systemem operacyjnym.
Po zalogowaniu konieczne jest utworzenie połączenia z adresem: extranet.uj.edu.pl/sap
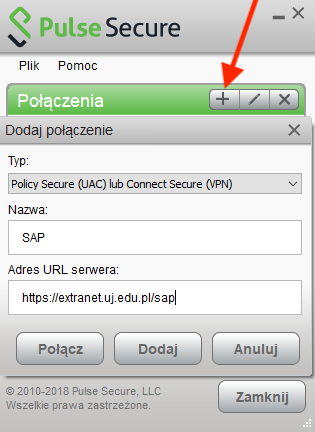
Logowanie następuje za pomocą służbowego adresu e-mail (w domenie uj.edu.pl) oraz hasłem do niego.
Każdorazowo, przed rozpoczęciem pracy w programie SAP Logon, konieczne będzie logowanie się za pomocą Pulse Secure.
- zainstalować najnowszą dostępną wersję systemu SAP Logon oraz poprawki do programu. Znajdziesz je na stronie: www.sapiens.uj.edu.pl/sap_do_pobrania »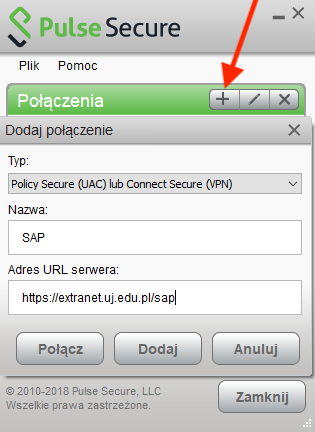
Logowanie następuje za pomocą służbowego adresu e-mail (w domenie uj.edu.pl) oraz hasłem do niego.
Każdorazowo, przed rozpoczęciem pracy w programie SAP Logon, konieczne będzie logowanie się za pomocą Pulse Secure.
- Instrukcja instalacji programu SAP Logon do pobrania w wersji pdf: Pobierz
- utworzyć nowe połączenie w programie SAP Logon:
w tym celu należy wcisnąć ikonkę "pustej kartki" a następnie z menu rozwijanego wybrać "połączenie"
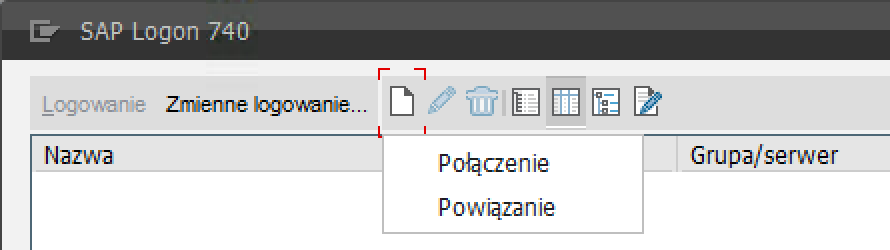
- wybieramy "Kontynuacja"
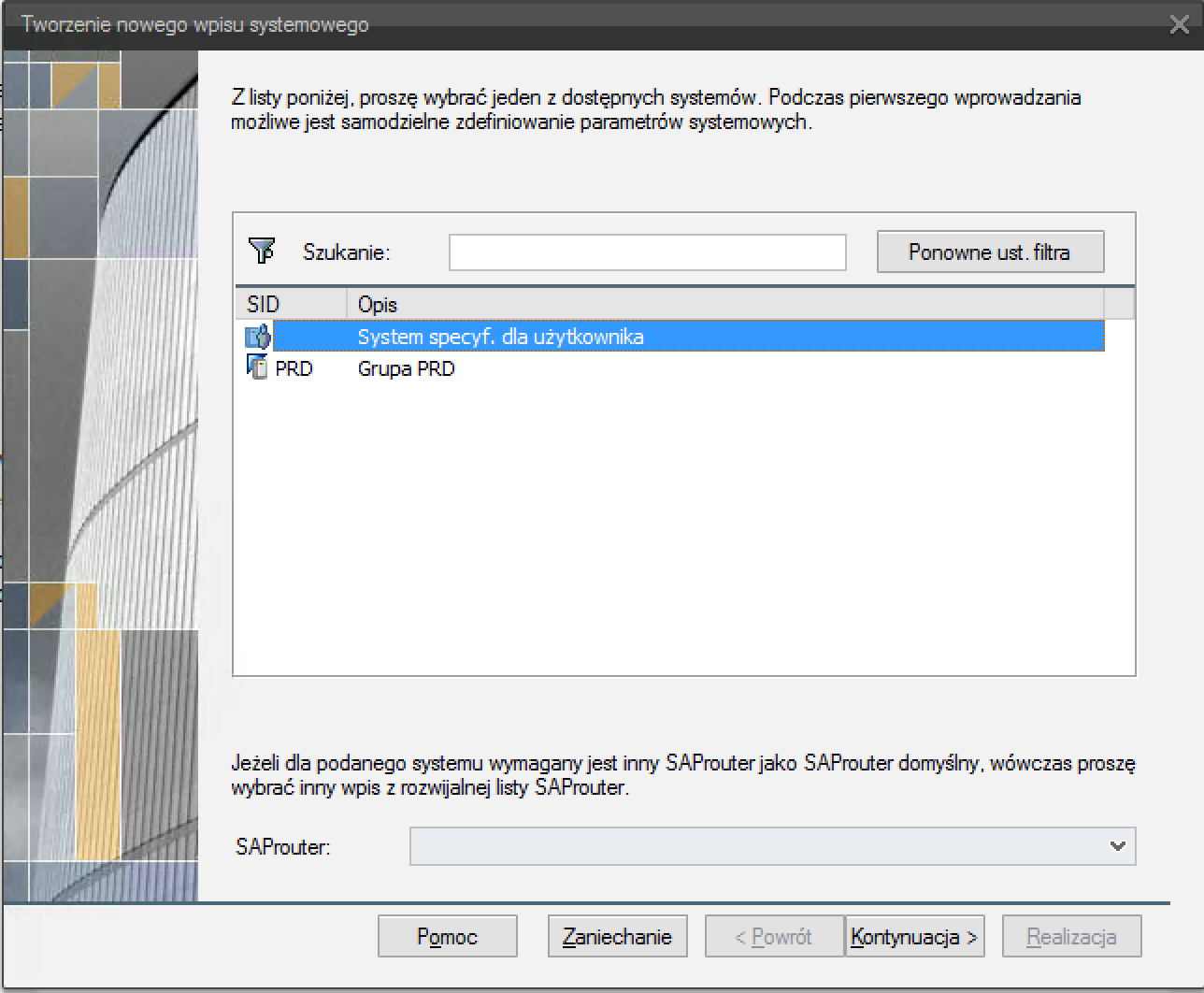
- wypełniamy pola: Opis, Serwer aplikacji, Numer instancji, ID systemu zgodnie z poniższymi danymi dla wybranego systemu. Zapisujemy dane przyciskiem "Realizacja"
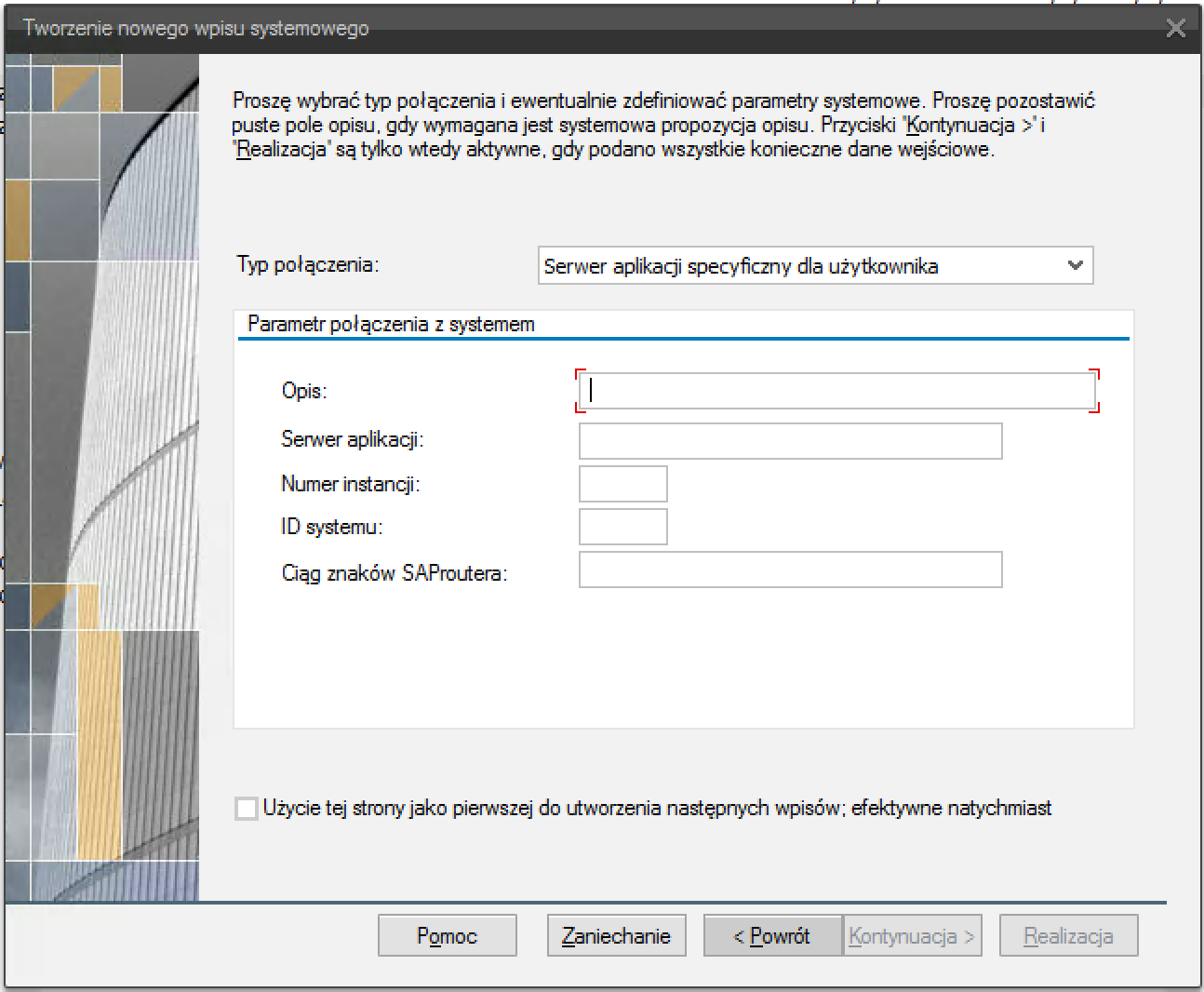
Dane do wypełnienia pól w powyższych połączeniach:
- opis: System PRD
- serwer aplikacji: prdas1.sap.uj.edu.pl
- numer instancji: 33
- ID systemu: PRD
- opis: System hurtowni BWP
- serwer aplikacji: bwp.sap.uj.edu.pl
- numer instancji: 80
- ID systemu: BWP
- opis: System testowy PR2
- serwer aplikacji: pr2.sap.uj.edu.pl
- numer instancji: 75
- ID systemu: PR2
Edycja istniejącego połączenia (w programie SAP Logon)
Aby wyedytować istniejące połączenie w programie SAP Logon:- w tym celu zaznaczamy interesujący nas wpis połączenia systemowego oraz wciskamy ikonkę "ołówka"
- następnie wypełniamy pola: Serwer aplikacji, Numer instancji, ID systemu zgodnie z powyżej przedstawionymi danymi.
W przypadku pytań prosimy o kontakt pod numerami telefonów Zespołu BASIS SSZU, które znajdziesz w zakładce kontakt ».
Na skróty
E-uprawnienia SAP UJ
Aplikacja do składania i akceptacji formularzy uprawnień w systemie SAP UJ w trybie on-line.
 E-uprawnienia E-uprawnienia
|
RODO
Pomoc zdalna
 Do pomocy zdalnej korzystamy z oprogramowania Microsoft Teams (instrukcja instalacji i udostępniania ekranu w pliku PDF) Do pomocy zdalnej korzystamy z oprogramowania Microsoft Teams (instrukcja instalacji i udostępniania ekranu w pliku PDF) |

